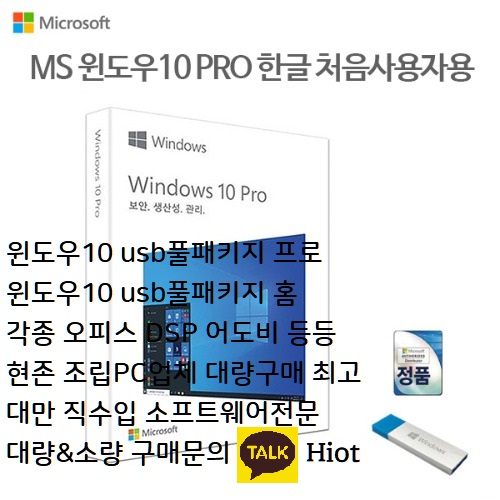-
윈도우10 홈 프로 차이 조립컴퓨터 견적카테고리 없음 2022. 10. 31. 21:19
윈도우10프로 윈도우10홈 구매문의는 카카오톡 hiot
마이크로소프트에서 새로운 운영체제 즉 Windows 버전이 업그레이드할 때마다 사용자가 가장 헷갈려 하는 것이 있습니다. 시작 메뉴의 변화와 8버전에서부터 사용하던 타일 메뉴는 이제 11에서는 사라지는군요 하지만 공통적으로 변하지 않는 부분이 있는데 바로 바탕화면 기본 아이콘 들 일 것입니다. Windows 바탕화면 기본아이콘 생성하기 및 정렬 방법 글. 그림 : 덕질남녀 ( 무단 보용 배포를 금함) 가장 기본적인 아이콘은 문서, 내 PC, 휴지통, Microsoft Edge, 네트워크, 제어판 이렇게 5개입니다. 하지만 OS를 처음으로 설정하면 제일 처음으로 나오는 바로가기는 인터넷 브라우저 앱과 휴지통 뿐이랍니다. 당황스러울 건데요 USB 를 연결하여 안의 내용을 보고 싶은데 내 컴퓨터 아이콘은 어디서 찾지라고 하셨던 분들 이제는 이렇게 설정하면 된답니다. 이 처럼 프로그램을 설치하거나, 바로가기를 생성하여 빠른실행 아이콘을 만들 수 있지만, 기본적으로 선택해서 꺼내줘야 하는 아이콘들이 있습니다. 내 PC, 네트워크, 제어판 아이콘 들이 그렇죠 이 기본 아이콘을 바탕화면으로 꺼내기 위해서는 화면에 마우스 오른쪽 클릭, 개인설정 - 활성화 된 창에서 왼쪽 테마 메뉴를 선택 하면 관련설정에 해당 아이콘을 변경할 수 있는 메뉴가 있답니다. 과련 설정의 아이콘 설정 부분을 누르면 기본적인 아이콘을 체크 와 해제 함으로 바탕화면에 원하는 아이콘을 생성할 수 있답니다. 여기에서 취향에 따라 선택하면 되는데 기본적으로 휴지통은 나와 있기에 다른 아이콘 문서, 네트워크, 제어판 등을 생성하면 된답니다. 저는 NAS 나 여러 노트북등을 공유기능을 많이 사용하기에 네트워크 아이콘은 필수 지요 과거 윈도우 7시절에는 아이콘 없이 시작 메뉴에서 모든 실행이나 생성등을 할 수 있었지만 10으로 올라오면서, 약간 더 불편해 졌다고 해야하나 그래서 저역시 이제는 필수적인 아이콘은 바탕화면에 생성해두고 사용합니다. 너저분한 제 책상이지만 모니터의 사용환경에 따라 바탕화면의 아이콘의 정렬도 취향에 맞게 설정할 수 있답니다. 27인치 4K 모니터를 듀얼로 활용하는 저는 가로형태로 길게 사용하기에 사용하기 편리한 중앙에 놓고 사용한답니다. 대부분은 왼쪽 상단 기본정렬이랍니다. 중앙 정렬을 하기 위해서는 윈도우의 옵션을 살짝 만져 줘야 하는데 아래와 같이 설정하면 화면의 어느 위치라도 임의대로 옮길 수 있습니다. 바탕화면 에 마우스 우클릭을 하고, 보기 옵션에서 아래부분의 아이콘 자동 정렬에 체크를 끄고, 아이콘을 그리드에 맞춤과 바탕 화면 아이콘 표시에 기본으로 체크가 되어 있다면 어느 위치에 아이콘을 드래그 해서 옮기더라도 아이콘이 그 해당 위치에 정렬 되는걸 볼 수 있습니다. 자동정렬이 체크가 켜져 있다면 아이콘은 말 그대로 자동으로 정렬이 되며 원하는 위치에 놓고 사용할 수 없습니다. 시작을 누르게 되면 이렇게 원하는 프로그램이나 아이콘들을 편리하게 그룹화 해서 모아 둘 수 있는데, 먼가 많이 복잡하지 않나요? 윈도우 8에서 부터 사용하던 타일아이콘 방식인데 11에서는 또 이 방식마저도 없어진답니다. Windows 11에서도 바탕화면 아이콘 생성 방법은 동일합니다. 다만 살짝 위치만 바뀌었을 뿐이죠 왜 버전마다 살짝 바꿔서 햇갈리게 하는지 이해를 할 수 없지만 이전 버전과 동일하니 참고 하세요 마우스 우클릭 후에 개인 설정을 클릭 하시고 왼쪽 메뉴의 개인 설정 - 오른쪽 화면의 테마에 진입 합니다. 바탕 화면 아이콘 설정을 클릭하면 이제는 이전 버전과 동일한 설정창이 나옵니다. Windows 10과 설정방법 정렬방식 등도 11도 동일하게 설정할 수 있습니다. 진입하는 위치와 명칭만 살짝 바뀌었을 뿐 크게 차이는 없습니다. 주변에서 하도 댓글과 톡톡으로 물어보는건 실상 많은분이 이 부분을 몰라서 바로가기 를 생성하여 사용한다는 결론에 도달 했습니다. 바로가기 아이콘의 마우스 우클릭 후 속성을 들어가면 이와 같은 바로가기 아이콘에 대한 속성만 나온답니다. 그래서 기본 아이콘은 위에서 설명하는 방법으로 생성하는게 가장 확실 하답니다. 정상 적인 아이콘 의 속성은 위와 같은 정보 창이 뜨게 된답니다. 이 처럼 내 PC, 내문서, 네트워크 등은 기본아이콘 생성하는 방법으로 꺼내기에 대해 알아 봤는데요 모든건 취향대로 설정 하는것 이기에 누가 정답이다 하기는 어렵지만 예전에 바탕화면 아이콘이 많으면 컴퓨터가 느려진다고 하는데 그 말은 사실 입니다. 최소한의 아이콘 만 사용하는게 좋답니다. 물론 사양이 높아짐으로 어느정도 버티기는 하지만요 ^^
가성비 노트북 추천 프리도스 상태로 만들기 윈도우 11 장점 윈도우 11 설치가 안되요 윈도우11 업데이트 걸리는 시간 꿀팁중에 꿀팁 윈도우10 제품키 확인 프리 도스 바이오스 윈도우11 호환성 테스트 윈도우 11 무료배포 20만원대 가성비 노트북 처음시도해보는 갤럭시탭 윈도우 윈도우 정품 불가 공짜 좋아하세요? 윈도우 11 후기 : 클리앙 더이상 설명안함 간단한 꿀통 대공개 윈도우10 구매 팁 프리 도스 윈도우 설치 비용 윈도우10 제품키 없이 설치 윈도우11 바탕화면변경 윈도우10 프로 제품키 프리도스 윈도우10 설치 윈도우10 프로 정품인증 조립pc 최저가 윈도우10 제품키 입력 이렇게 싸다고? 윈도우10 다운로드 노트북 프리도스